Dünaamiline foto HDR ja Photomatix Pro. Kõige kuulsamad programmid HDR-piltide loomiseks
HDR-tehnoloogia abil töödeldakse suurt, kui mitte tohutut hulka fotosid. Võrk on selliseid töötlemisnäiteid sõna otseses mõttes täis.
Kõigepealt selgitame välja, mis on HDR ja miks see tehnoloogia loodi. HDR – kõrge dünaamiline ulatus, lõdvalt tõlgitud "kõrge dünaamiline ulatus" on katse teisendada pärismaailma tohutut heleduse levikut monitoril nähtavaks (fotod). Tüüpiline näide sellisest levikust maastikul on okaspuumets helesinise taeva taustal. Reeglina saame sellistel juhtudel fotole ühe asja - kas liiga tumeda metsa või valge taeva. Terminoloogiasse, võimalustesse ja muudesse nippidesse me pikemalt ei lasku, Internet on selleteemalist infot täis ja selle leidmine pole keeruline.
Lähme tagasi algusesse – sa tegid foto, vaatasid seda monitorilt ja sellel olevate heledate ja tumedate alade detailide kvaliteet sind ei rahuldanud. Kui pildistate JPEG-vormingus, on teil palju vähem parandustööriistu ja need ei ole nii tõhusad, kui teil oleks originaal RAW-vormingus. Siin on võimalus teha nn "pseudo-HDR" pilt. Järgnevalt kasutatakse lühiduse huvides pseudo-HDR-i asemel HDR-i. Täpse terminoloogia austajatele ütlen, et päris HDR-iga, mis on saadud mitmelt särituse nihkega tehtud pildilt, ma töötamist ei kaalu, võib-olla edaspidi puudutan ka seda teemat. Lähme tagasi oma RAW kaadri juurde – kuna meil on formaat, mis võimaldab säritust teatud piirides muuta, siis saab sealt ka särituse nihkega fotosid.
Näiteks need:

HDR-pildi loomiseks kasutame tuntud Photomatixi programmi (veebileht http://www.hdrsoft.com). Pole mõtet öelda, kuidas programmiga töötada, programm on intuitiivne, meie puhul piisab, kui suunata see mitmele meie erineva säritusega failile, mis on saadud ühelt RAW-pildilt.
Pärast töötlemist Photomatixis saame midagi sellist:

Need näited on teadlikult halvasti tehtud ja selguse huvides moonutatud. Et oleks selgem, mis ja kuidas on rikutud, püüan esmalt välja tuua tüüpilised vead HDR-i loomisel. Võtame teejuhiks Trey Ratcliffi raamatu "10 levinumat HDR-i viga".
Kuna seda raamatut ei ole vene keelde tõlgitud või ma lihtsalt ei leidnud tõlget (originaal on inglise keel) ja terminite minu tõlge, ei pruugi tõlke täpsusest ja selgusest piisata, mistõttu selguse suurendamiseks, toob näiteid fragmentide kujul saadud piltidest.
Peamised vead HDR-i loomisel
1. Palju värve- siin tundub kõik lihtne olevat, vaadake vaid autode tagatulesid. See on tingitud meie nägemise iseärasustest, lihtsalt öeldes väsivad silmad väga küllastunud värve vaadates. Muide, isegi teleritootjad on seda juba ammu märganud, peaaegu kõigis mudelites on lisaks rikkalikule pildile võimalik valida ka “pehme” režiim. Kas arvate, et see tuleneb tootja lahkusest?
2. Kohalik sära– Puude siluettide ja muude suure kontrastsusega objektide ümber ilmuvad valged äärised või heledad toonid. Sel juhul on taevas torniga piiril esile tõstetud:

ja siin ilmub jalgade ümber hele ääris (see on teiselt fotolt):

3. Tumedad fragmendid pilved päikesepaistelisel päeval - see töötlemisfunktsioon muudab pilved väga ebaloomulikuks ja lisaks saab selline must värv taevas silma kinnihoidmiseks. Loodan, et see pole teie eesmärk - sundida vaatajat vaatama ainult musti täppe taevas:

4. Mustvalge:

Või täiesti inetu versioon valge värvi muutmisest ülevalgustatud alal:

Samuti ilmneb see defekt tugevalt pilvede ja pilvede ebaloomulikult halli värvina pilves päeval.
5. Sinitaeva piirkondade sära(kuid mitte tingimata taevas), mis on põhjustatud tugevalt peegeldava objekti lähedusest, antud juhul pilve ülemisest paremast servast:

See võib põhjustada ka sellistele objektidele kollakate laikude ilmumist (see on teiselt fotolt):

Ülejäänud näpunäited on vähem maastikufotograafiaga seotud, aga kui uudishimu võidab, siis siin on link autori kodulehele http://www.stuckincustoms.com/. Märgin, et Trey Ratcliffi tööd pole algaja töö, need on huvitavad, vaatamist väärt ja tema arvamust on täiesti võimalik usaldada.
Valime lähtematerjali
Nüüd saate oma teoseid läbi vaadata ja kriitilise pilguga näha, kas nende hulgas on midagi sarnast.
HDR-loomingu hädad sellega paraku ei lõpe, järgmine oluline punkt töötlemisel on see, et isegi kõiki neid reegleid järgides ning samal ajal taevale ja varjudele ulatust lisades tekib enamasti peaaegu lame “elutu” pilt. .

Maastikust rääkides on veel üks omadus - lisaks sarnasele mahukadudele saadud pildil on väga ebaloomulik muutus lehestiku, rohu rohelises värvis, mis on lühem kui kogu taimestik. Ja see muutub seda selgemaks, mida rohkem seda taimestikku kaadris on (muide, üks ülalmainitud Trey Ratcliffi näpunäidetest – ärge kunagi pildistage džunglit või tihedat metsa HDR-is).

Sellise värvimuutuse ebaloomulikkusest rääkides ei suuda ma vastu panna veel ühele näitele:

Autor oli reaalses maailmas tehtud muudatuse üle nii rahul, et kutsub kõiki isegi oma ühepäevastele HDR-kursustele! Kahtlemata võivad sellised pildistamistingimused nõuda heleduse vahemiku suurendamist, kuid lahendus ei tohiks ilmselgelt olla sama, mis ülaltoodud näites.
Levinud arvamus, et kui ebaõnnestunult pildistasin, siis RAW-s pilt päästab, edaspidi võtan sealt töötlemise teel välja puuduva, alati ei tööta. Selle kohta on palju näiteid, eriti kui lisaks on selle märkuse alguses loetletud vead selgelt nähtavad. Märksa harvemini juhtub, et kiiruga tehtud hetktõmmis suudetakse töödelda enam-vähem vastuvõetava tulemuseni.
See pilt on tehtud ringkäigu ajal, ei olnud aega üldse pikutada. Aga kuna ainsa kaadri formaat oli RAW, siis tahtsin näha, kas sellisest pildist saab midagi välja tõmmata.

Pärast töötlemist Photomatixis ja paari filtri lisamist Photoshopis juhtus järgmine:

Tulemus pole muidugi ka hea, aga kindlasti huvitavam kui originaal. Nüüd võib aga foto õnnestumise tundega prügikasti visata.
Kui olete nii kaugele lugenud, ootate tõenäoliselt häid nõuandeid, kuidas pärast vigade üksikasjalikku läbivaatamist oma fotost HDR-i abil midagi väga õiget ja ilusat teha. Siin aga valmistan teile pigem pettumuse - halb foto on enamikul juhtudel halb ja jääbki, selle meistriteoseks muutmiseks pole retsepti. Kuid võimalus on mõelda, kuidas suurendada õnnestumise võimalust ka valguse mõttes keerulisi stseene pildistades.
Kuidas määrata pildi dünaamilist ulatust
Tekib küsimus, kas on ka igale algajale arusaadav viis määrata oma kaamerale edastamiseks saadaoleva tavapärase heleduse jaotuse piir või olete juba ainult HDR-i jaoks saadaval olevas vahemikus? Selline viis on olemas ja see on üsna lihtne - keerake särimõõtmine osaliseks või punktiks, määrake näiteks ava prioriteet, fikseeritud ISO väärtus ja vaadake, milline on säriaeg kõige tumedama ja heledama ala jaoks - näiteks loojuv päike (ole päikesega ettevaatlik! - loe juhiseid) ja esiplaanil tume põõsas. Oletame, et saate kaks sellist väärtust, 1/1000 sekund päikese ja 1 sekund põõsa jaoks. Seejärel lihtsalt painutage sõrmi, loendades, mitu sammu nende väärtuste vahel on. 1 sekundist 1/2 - üks, 1/2 kuni 1/4 - kaks, 1/4 kuni 1/8 - kolm ja nii edasi kuni 1/1000. Saame kümme painutatud sõrme või tavasõnaliselt kümme peatust või särituse sammu. Mitmel põhjusel on siin raske soovitud läve määramiseks selget numbrit anda, minu arvates võib HDR-i kasutamise vajaduse üle mõelda, kui tulemuseks on rohkem kui 7-8 peatust, saime kümme - peaaegu kindlasti vajalik.
Kui teil on selle tehnoloogia võimalustest juba veidi aimu, siis suure tõenäosusega jõuate järeldusele, et HDR-i kasutamine on enim õigustatud juhtudel, kui dünaamiline ulatus on eriliste pildistamistingimuste tõttu tõesti suur.
Esiteks on sellisteks eritingimusteks öine linnapilt, taustavalguse ja tumeda esiplaaniga päikeseloojangud ja päikesetõusud, siseruumides pildistamine sooviga mitte kaotada vaadet aknast välja või ruumis, kus välgu kasutamine on keelatud ( näiteks kirikus või muuseumis), lihtsalt interjöörifoto jms. Sel juhul võib HDR-i kasutamine anda väga huvitavaid tulemusi ning mõnel juhul on see üldjuhul ainuke võimalus korralikku tulemust saada.
Näitena toon Sergei Stepanenko teose "Välja lambid" (http://stepbystep-hdr.livejournal.com/140120.html)

Pole raske ette kujutada, et see foto on tehtud ühes kaadris JPEG-vormingus, mille heledust mõõdetakse kogu kaadri ulatuses.
Seega püüan teid õrnalt juhtida mõttele, et maastikufotograafil on valikut. Esimeses variandis pildistad nähtut ja loodad edasisele töötlusele, mis parandab HDR-i võimalustest tulenevad vead. Teise variandi puhul näed, et olukord ei võimalda tavapäraste vahenditega rahuldavat tulemust saada ja mitut kaadrit erineva säritusega pildistada just seetõttu, et HDR on sel juhul hädavajalik.
Kuidas HDR-is maastikku pildistada
Siin laieneb küsimus veidi – pildistate maastikku ja võimaldate samal ajal oma fotot edasi töödelda. Mis võivad olla soovitused? Eriti algajale "maastikumaalijale"?
Ma kaldun põhiteemast veidi kõrvale ja tsiteerin Scott Kelbyt, väga huvitavate raamatute, eriti digitaalfotograafia autorit (1. köide, 4. peatükk):
„Maastikufotograafid saavad pildistada ainult kaks korda päevas… päikesetõusul ja -loojangul. Kui teil sellega probleeme pole, siis on aeg avaldada veel üks oluline saladus: ... peaksite alati kasutama statiivi. Iga päev. Pidevalt. Maastikufotograafias ei tehta fotosid ilma statiivita... Ühel hommikul näed kindlasti enda kõrval amatööri, kes teeb samu pilte, mis sina, aga ilma statiivita... Kas soovid päästa eksinud hinge? Võtke vaikselt statiiv ja lööge see vastu pead.
Kui olete seda nõuannet järginud ja kasutate alati statiivi, siis järgmised toimingud maastike pildistamist võib pidada üsna lihtsaks. Kui olete kompositsiooni kasuks otsustanud, saate nüüd teha mitu fotot erinevatel säritustasemetel, keskendudes kõige heledamatele ja tumedamatele aladele ning statiivi olemasolu suurendab särituse kahveldamise võimalust peaaegu iga väärtuseni. Seda hetke ei saa ülehinnata, kui pildistad päikesetõuse-loojanguid või öist linna. Eriti väärib siinkohal märkimist, et paljud algajad lihtsalt ei saa aru, et näiteks ilusat fotot öisest linnast, kus on mitmevärvilised tuled ja varjudes olevad detailsed detailid, saab ainult HDR-is ja püüavad korrata nähtud tulemust. pildistades "pihus" ja isegi JPEG-vormingus selle 8-bitise värviga. Ma ei hakka siin arutlema RAW ja JPEG võrdlemise üle, märgin vaid, et meie puhul hakkame vastuvõetud kaadreid lihtsalt HDR-is töötlema ja järgnevaks töötlemiseks võib 8-bitisest sügavusest lihtsalt väheks jääda. Selgitan erinevust ainult näite abil, mis pole meie juhtumi puhul täiesti täpne, näidates erinevusi 8-bitise ja 16-bitise värvi vahel:

Pärast HDR-is töötlemist on teil oht saada selliseid gradiendi üleminekuid.
Seega olete teinud statiivilt mitu võtet, pole unustanud särituse levikut ja salvestanud kõik teie eesmärkidele kõige sobivamas vormingus.
Edaspidi saab stseeni heledate ja tumedate osade ülekandmiseks valida parima kaadri ning vajadusel luua "pseudo" või isegi täisväärtusliku HDR-pildi. Teen reservatsiooni, et isegi kui teil pole statiivi, võite proovida pildistada käest sarivõtte režiimis särikahvel (seda kõike muidugi juhul, kui teie kaameral on sellised funktsioonid). Loomulikult on edu tõenäolisem objektiivi lainurkvahemikus.
Tõenäosus saada selliste toimingute tulemusel kvaliteetne (ma ei ütle konkreetselt "hea") maastikupiltide saamise võimalus tõesti suureneb. Ja siis jääb arvuti taha elama asudes vaid oma maitse järgi otsustada, kas igal konkreetsel juhul tasub HDR-i kasutada. Peaasi, et mõistaksite hästi, et teie käes on võimas ja huvitav tööriist kauni ja loomuliku välimusega foto loomiseks.
leiud
Nüüd püüan eelnevast järeldused teha:
1. HDR-i kasutamine on vajalik erilistes valgustingimustes ja parem on kulutada aega selleks, et hankida mõeldud stseeni jaoks spetsiaalne seeria, kui hiljem toimetajas eraldi kaadrit piinata, püüdes kätte saada seda, mis pildistamisel vahele jäi, eriti püüdes saada mis selles kaadris tegelikult on, seda ei ole - siinkohal pean silmas eelkõige ebapiisavat heleduse ulatust.
2. Vaata tulemust tähelepanelikult, töötlemisest kantuna, on lihtne kaotada midagi huvitavat, mis pildil algselt olemas oli. Püüdke vältida märkme alguses loetletud standardvigu, välja arvatud juhul, kui need on põhjustatud mõnest erilisest kaalutlusest.
3. Võrrelge saadud pilti originaaliga. Võib-olla poleks pidanud seda üldse töötlema?
Enamik digifotograafia entusiaste on hästi teadlikud imelistest nippidest, mida tänapäevane tarkvara tavaliste fotodega teha saab. Mitte nii kaua aega tagasi täiendati seda imede loendit veel ühe huvitava efektiga, paremini tuntud kui HDR, mida võib tõlkida kui " laiendatud pilt dünaamiline ulatus
". Erinevalt tavalistest fotodest HDR fotod on "täisväärtuslikud" pildid, millel on pildi kõikidest osadest kõige ilmekamad värvidetailid. Selle selgemaks muutmiseks võtame lihtsa näite. Pildistamisel on reeglina alati rõhk kindlal plaanil, näiteks taustal või lähedastel objektidel (esiplaanil). Samas on osa foto “osast” justkui kadunud, valgustatud.
Kuna me näeme umbes sama nurga alt, võib see mõnele tunduda normaalne, kuid see on norm inimsilmale, mitte digikaamerale. Tegelikult on inimese visuaalne süsteem palju täiuslikum kui digitaalne fototehnika ja just see ebatäiuslikkus ei võimalda tal kõiki kaadrisse jäävaid värvidetaile jäädvustada ja jäädvustada. Jääb vaid dünaamilist ulatust kunstlikult laiendada. Seda saab teha spetsiaalse tarkvara abil. Näitena vaatleme kahte kõige kuulsamat HDR-fotode loomise programmi: Dünaamiline foto HDR ja Photomatix Pro. Kõik need rakendused on äärmiselt lihtsad ja kasutajasõbralikud, mistõttu on need algajatele fotograafidele kõige sobivamad.
Dynamic Photo HDR- lihtne ja samal ajal võimas, rohkete lisavõimalustega programm HDR-piltide loomiseks. Rakendus toetab toonide kaardistamise protseduure, tööd "toores" RAW-vormingus, panoraampilte, automaatset nivelleerimist, spetsiaalse kummitusvastase maski rakendamist, võtmepunktide käsitsi reguleerimist, aga ka erinevate efektide rakendamist, näiteks Ortoni efekti rakendamist. ja värvipildi teisendamine must-valgeks. Iseloomulik omadus See programm võimaldab luua ühest JPG-vormingus fotost HDR-i. Pigem on see lihtsalt imitatsioon, seega on tõelise HDR-i loomiseks vaja vähemalt kolme erineva särituse tasemega tehtud fotot. 


HDR-i loomine toimub mitmes etapis. Toome kõige lihtsam näide HDR-pildi loomine. Lisame programmi kolm ettevalmistatud fotot. Seda saab teha sisseehitatud pildihalduri abil või lihtsalt pukseerides programmi tööalale. Muide, meie näites kasutati kunstlikult muudetud säritusega pilte. Pärast fotode lisamist valige töötlusrežiim, klõpsake esmalt "Eelda EV" ja seejärel "OK". See avab failide kombineerimise akna, kus saate pilte üksteisega sobitada, kui need pole täiesti identsed. Sel põhjusel soovitab enamik eksperte pildistada statiivilt, kuna see võimaldab teil kaamera ühes asendis fikseerida ja seeläbi saavutada maksimaalne fotoidentiteet. 


Kui kõik teile sobib, klõpsake uuesti "OK" ja seejärel teostage toonide kaardistamine. Siin saate juba oma äranägemise järgi seadistustega mängida, kasutada erinevaid efekte, teisendusmeetodid, heleduse, küllastuse, teravuse, värvi ja muude parameetrite reguleerimine. Lõppude lõpuks jääb üle ainult valmis tulemus salvestada. Mis puutub ühest fotost “HDR” loomisse, siis siin on kõik palju lihtsam. Simuleeritud toonide vastendamist rakendatakse üksikutele JPG-failidele, kuid RAW-faile töödeldakse samamoodi nagu kõiki teisi HDR-faile. 

Teine ja võib-olla kõige populaarsem programm HDR-fotode loomiseks on Photomatix Pro. Selle programmi tööpõhimõte sarnaneb paljuski dünaamilise foto HDR-iga ja seisneb mitme erineva särituse tasemega kaadri kombineerimises üheks kvaliteetseks täisväärtuslikuks pildiks. Photomatix Pro funktsioonide hulka kuulub pseudo-HDR-kujutiste loomine ühest RAW-failist, JPEG, TIFF, PNG, PSD, RAW, Radiance RGBE tugi, automaatne joondamine, paketttöötlus, HDR-kujutise toonkaardistamine ja palju muid kasulikke toiminguid. 

HDR-i loomine Photomatix Pro-s on samuti mitmeastmeline protsess. Sel juhul on soovitav kasutada juba ettevalmistatud pilte. Näiteks selliseid toiminguid nagu sünkroonimine, värvide reguleerimine, kromaatiliste aberratsioonide ja müra kõrvaldamine on kõige parem teha eelnevalt Photoshopis või mõnes muus graafikaredaktoris. Pärast piltide programmi lisamist klõpsake "OK". Avaneb eelseadetega aken. Kui segate juba ettevalmistatud fotosid, võite selle sammu vahele jätta. Klõpsake "OK", seejärel "Tone Mapping" ja tooge pilt "meelde" käsitsi. Võite kasutada ka valmis eelseadistusi. JPG- või RAW-vormingust pseudo-HDR-i loomine on palju lihtsam. Programm teostab kõik toimingud pildi enda eelvalmistamiseks ja automaatrežiimis.
Sildid: ,
Meeldib see meile või mitte, tuhandete vaadatud võtete hulgas peatub meie pilk kindlasti meeldejääval HDR-fotol. Meid köidab foto selgus, joonistatud jooned, pildi heledus ja maht. Selliseid fotosid hinnatakse enim, kuid tõeliste HDR-fotode loomine on töömahukas protsess, mis nõuab mitut fotot korraga. Samal ajal on tänapäeval sageli fotosid pseudo-HDR-fotodest, mis on loodud Photoshopis lihtsate efektide abil. Erinevus tõeliste ja võltsitud HDR-fotode vahel on märkimisväärne. Noh, tasub neid peensusi üksikasjalikumalt mõista.
Mis on HDR ja millega seda süüakse?
HDR-fotograafia (inglise keeles "High Dynamic Range") tähendab sõna-sõnalt "laiendatud dünaamilist ulatust". Tegelikult on dünaamiline ulatus tumedaimate ja heledamate toonide vaheline vahemik. Sel juhul kuvatakse fotol olevad tumedad toonid peaaegu mustad ja heledad peaaegu valged. Võtame klassikalise näite. Aknast päikesevalgusega ruumi sisenedes näeme selgelt kogu interjööri – nii seda, mis on poolvarjus, kui ka neid objekte, millele valgus langeb. Kuid niipea, kui tahame seda kaunitari pildistada, seisame silmitsi probleemiga, et kaamera jäädvustab ainult teatud objekte. Mõnel pildil on näha varjus olevad objektid, kuid akna asemel on valge peegeldus või vastupidi - aken on fotol selgelt näha ja ruumi taga olevad objektid on täiesti tumedad. Asi on selles, et inimsilm on arenenum tööriist ja suudab "haarata" laiemat varjundivalikut, võrreldes isegi parima kaameraga. Sama juhtub ka siis, kui vaatame hoonet – silmadega katame kõik hoone fassaadi detailid ja imelise päikeseloojangu üle hoone.
Sellega kaamera aga kiidelda ei saa. Sellega seoses on selleks, et kuvada fotol kõik pildi üksikasjad, mida me oma silmadega tajume, teha mitu võtet või üks RAW ja lõppkokkuvõttes redigeerida kõik üheks ilusaks HDR-fotoks. Vrochem, saate ülesannet lihtsustada ja teha võlts-HDR-i. Vaatleme iga tüüpi järjekorras.
Pseudo-HDR-i loomine
Lisaks tõelisele HDR-fotograafiale on olemas ka võlts-HDR-fotograafia kontseptsioon. See on lihtsam kui kunagi varem. Sellise foto loomiseks pole vaja mitut võtet ega RAW-faili. Piisab ühest fotost.

Samas sobib selliseks töötlemiseks pehmelt öeldes kõige tavalisem mis tahes digikaameraga tehtud foto. Antud juhul foto ühest Oxfordi kolledžist. HDR Photoshopi efektide abil saate hõlpsalt ja kiiresti luua originaalse ereda foto.

1. Võib-olla on kõige olulisem esimene samm – see on põhitõdede alus. Kasutage käsku Image >>Adjustment>> Shadow/Highlight ja määrake järgmised väärtused:

2. Järgmine samm on aluskihi dubleerimine ja Color Dodge'i kihi segamise määramine. See segu muudab värvid heledamaks ja muudab väga heledad alad valgeks.
2. Dubleerige ka aluskiht, kuid seekord määrake kihi segamiseks Linear Burn. Seadke valikust Select >> Color Range (Selection) põhivärv mustaks ja märkige suvand Invert (Inverteeri) (meid huvitab kõik peale mustade alade). Hägusus on kõige parem määrata väärtusele 100. Nüüd lisage uus kihimask. Seega mustad tsoonid kaovad.


3. Pildil on siiski mõned ebasümpaatsed alad, mida saab Gaussian Blur filtri abil kõrvaldada, määrates raadiuseks 25-35 pikslit (oma äranägemise järgi).

4. Dubleerige Linear Burn kiht ja määrake ülekatteks Overlay. Järgmisena valige kihimask ja pöörake (Ctrl + I). See segamine muudab heledamad varjud tumedamaks ja suurendab ka kontrasti.

5. Järgmine samm on katsetada kihi läbipaistvust. Sel juhul valiti ülekattekihi jaoks 45% ja lineaarse põletuse jaoks 65%.

6. Valige valikus Select >> Color Range suvandid White Matte ja Fuzziness väärtuseks 100. Kõige heledamad alad tõstetakse pildil esile. Dubleerige aluskiht ja liigutage seda üles, seejärel looge kihimask ja pehmendage seda läbi Gaussi hägususe filtri.

7. Saate pildiga töötada ka Gradient Map kaudu ja pilti "toonida" sõltuvalt pildi allservas olevatest valdavatest värvidest. Pärast gradiendikaardiga töötamist valige Select >> Color Range, märkige Invert. Looge kihimask. Määrake kihi segamiseks Hard Light ja kihi läbipaistmatuseks 70%.

8. Katsetage kõigi kihtide läbipaistvust ja pildi kontrastsust. Pseudo-HDR-foto on valmis.

Tõsi, tasub tähele panna, et mõnel juhul on siiski vaja objekte eraldi välja tõmmata ja merd või taevast eraldi toimetada. Üldiselt on Photoshopi peamine õppetund katsetada, muuta ja valida kõige optimaalsemad väärtused, et foto näeks ilus ja särav.
Kuidas luua ühest RAW-failist HDR-fotot
Alustuseks (nagu öeldakse, ainult iga tuletõrjuja jaoks) teeme selgeks, mis on RAW. RAW - inglise keelest tõlgituna tähendab "toores". Selle mõiste all kahtlustavad nad otse digitaalselt maatriksilt saadud teavet, st pilti ilma seda kaameraga töötlemata. RAW-fail sisaldab ka EXIF-andmeid (säriaeg, ava jne). Tavaliselt võib RAW-faili võrdsustada filmikaamerates oleva filmiga. Selline fail nõuab spetsiaalsete muundurite abil arvutis "arendamist". See võimaldab teil saada kogu teabe pildi ja maksimaalse kvaliteedi kohta.

Vaatame läbi kõik üksikasjad HDR-foto loomise kohta ühest RAW-failist. Selleks esitame imelise ja väga lihtsa õppetunni Lars Kahrel. HDR-foto loomiseks kasutab ta ühte võtet Edinburghis asuvast monumendist. Kaamera tehnilised parameetrid — PENTAX K200D objektiiviga Tamron 18-200, 1/160s, e 6.3; ISO 100, 28 mm.

Mugav on ühest RAW-failist välja võtta kõik foto üksikasjad ja töödelda fotot DNG-vormingus. See vorming võimaldab fotograafidel oma failidele vabalt juurde pääseda. Saate faili hõlpsasti DNG-vormingusse teisendada, kasutades tasuta Adobe Camera Raw ja DNG-muundurit (Windows / Mac OS). Foto salvestatakse DNG-vormingus ja ka JPG-vormingus.

HDR-foto loomiseks avage esmalt Photoshopis DNG-vorming (Photoshop Elements 6.0). Jätame 3 erinevat fotot ja määrame neile erinevad säritused (näiteks -2 EV / tavaline / +2 E).


Pärast seda peate avama programmi Dynamic Photo HDR (vene keeles).

Pärast foto avamist selles programmis peate veidi töötama Curve'i ja värviekvalaiseriga. Samal ajal “parandame” veidi kollast värvi, vähendame punast ja intensiivistame sinist. Samuti võib muutuda dramaatiline valgustugevus, raadius, küllastus.

HDR-foto on valmis.

Ekskursioon sisse HDR foto
Veidi tagasi vaadates tasub märkida, et varem kasutati 3D-s suure dünaamilise ulatusega (HDR) pilte, mis on nüüdseks fotograafias ülipopulaarseks saanud.
Vaatame lähemalt mitme võttega töötamist ja seda, kuidas täpselt need fotod selle tulemusena üheks HDR-fotoks kombineeritakse.
Mõned pildistamise üksikasjad:
- määrake sulg, valige sarivõtte režiim;
- vali kompositsioon, võttes arvesse asjaolu, et foto keskel peaks olema keskmise valgustusega ala;
- fikseerige säritus;
- tehke vähemalt 3 võtet.
Esiteks peame tegema mitu võtet samast objektist samast positsioonist. Selles mõttes on statiivil fotograafias oluline roll. Staatilise objekti pildistamise vajaduse tõttu on enamikul HDR-fotodel kujutatud staatilisi objekte – loodust või hooneid. Järgmiseks fotograafi ülesandeks on teha erinevate säritustega võtteseeria (3 fotot). Näiteks kui paljastame hoone, siis taevas “süttib” ja kui paljastame taeva (päikeseloojang), siis hoone tumeneb. Klassikaliselt Adobe puhul on soovitatav kahveldamist (pildistades kaadrite seeriat erinevate väärtuste intervallidega - säritus, valge tasakaal jne) ühe särituse sammu võrra.
NB! Heledaim säritus peaks näitama kõige tumedamaid objekte piisavalt ereda, et muuta need objektid piisavalt teravaks.
Fotograafi ülesanne on need kolm võtet üheks tervikuks ühendada. Keskmiselt tehakse erinevate säritustega 3-5 võtet. Piirdume kolme fotoga.

-2 0 +2
Samas on üks nipp - tasaste pindade pildistamisel tehakse kahveldamist sageli 2 sammu intervalliga. Kui pildistamise objektiks on ebatasased pinnad ning ümarad ja kumerad objektid, siis selleks, et üleminek oleks sujuvam, on parem määrata väiksem intervall. Parim on pildistada manuaalrežiimis (käsitsi).
Järgmine samm on ühendada fotod üheks 32-bitiseks pildiks, mis võimaldab meil oma silmaga nähtule võimalikult lähedale jõuda. Selleks tuleb valida failid läbi menüü "Fail-> Automatiseeri-> Ühenda HDR-iga ...", teine võimalus on läbi funktsiooni "Lisa avatud failid", kui tööks valitud failid on Photoshopis juba avatud .

Kui oled kasutanud statiivi, siis on pildi asendi muutused tühised. Kui aga pildiseeria on tehtud “käsitsi” või kaamera asend statiivil muutus seadete muutmise käigus, siis on parem valida joondusvalik “Püüdke lähtepilte automaatselt joondada”. Hoiatame, et selline joondamine võib kesta kuni 40-50 minutit, samas kui Photoshop nõuab kõiki arvuti ressursse, nii et tõenäoliselt ei saa te arvutis midagi muud teha.
Kui olete samas pildistamisasendis kindel, võite pingutuse ja aja kokkuhoiu huvides keelduda funktsioonist "Allikate piltide automaatse joondamise katse". Mõnel juhul võib Photoshop paluda teil EXIF-andmed käsitsi sisestada. On ütlematagi selge, et andmed peavad olema võimalikult täpsed. Pärast kõigi arvutuste tegemist ja fotode kombineerimist kuvatakse HDR-i eelvaade. Ilmub kombineeritud histogrammiga aken. Kõigi eredate detailide nägemiseks saate liigutada valgete punktide liugurit histogrammi paremasse serva. Kuigi see on vaid eelvaade, on rohkem täpsed väärtused saab hiljem paigaldada. Peale OK nupu vajutamist saame 32-bitise HDR-pildi, mida saab nüüd salvestada.
Selles etapis saab 32-bitisele pildile rakendada väga vähe pilditöötlusfunktsioone. Üldiselt on sellest vähe kasu – välja arvatud arhiivinduse eesmärgil. Üks saadaolevatest funktsioonidest on särituse reguleerimine (Pilt> Kohandused> Säritus). Võite proovida säritust muuta, et tuua esile varjatud esiletõstmised või detailid tumedates kohtades. Järgmine samm on teisendada 32-bitine HDR-pilt 16-bitiseks või 8-bitiseks LDR-failiks, kasutades toonide vastendamist. Teisendame pildi 16-bitiseks.

Pärast tehtud toiminguid ilmub dialoogiboks - HDR Conservation jaotises Meetod, valige Kohalik kohandamine. Järgmisena töötame histogrammiga - liigume sirge varjutsoonile lähemale. Järgmisena saab kõveratega veidi mängida. Selgetest väärtustest on raske rääkida, kuna iga pilt nõuab eraldi lähenemist.
Järgmiseks teisendame pildi 16-bitiseks ja toonime oma maitse järgi.Oleme liikunud toonide kaardistamise staadiumisse (toonide tihendamine). Selleks vaata menüüst Pilt – Reguleerimine. Installige esmalt Exposure (säritus) ja seejärel Gamma (gamma). Kontrastsuse vähendamiseks suurendage gamma väärtust. Photomatixi toonikaardistamise pistikprogrammi kaudu saate foto tekstuuri üksikasjalikult kirjeldada. Samuti on võimalik töötada Gradient Mapiga ja pilti "toonida" ja pilti toonida. Üldiselt sõltub kõik teie kujutlusvõimest ja katsetustest, sest teie ees on terve Photoshopi tööriistade maailm.

Lisateavet HDR-fotograafia loomise kohta saate vaadata videost. Tõsi, see on täiesti erinev õppetund.
Kommentaarid
- Arthur
22. veebruar 2012, kell 20:42
Selle juhendi kirjutasin algselt Photoshop CS3 jaoks, kuid paari aasta jooksul on arendajad andnud Photoshopile välja mõned suured uuendused ja neil on HDR-iga seotud uuendusi ning nüüd on Photoshop CC meie käsutuses.
Uurisin versioonide – vana ja uue – erinevusi ning otsustasin, et on aeg käsiraamatut uuendada. See õpetus töötab kõigi versioonidega, sealhulgas CS6 ja CC:
Mis on HDR ja kus saab seda tehnoloogiat rakendada?
Selles õpetuses vaatleme HDR-i teooriat ja praktikat – foto. HDRI ( Suure dünaamilise ulatusega pildistamine) kasutati algselt 3D-s, kuid nüüd kasutatakse seda täielikult fotograafias. Tehnoloogia olemus on saada mitu erineva säritusega pilti ja ühendada need üheks 32-bitiseks pildiks.
Kaamera võimaldab peegeldada piiratud kogus toonid ühel fotol ( me nimetame seda dünaamiliseks ulatuseks, toonide vahemikuks, mida saab jäädvustada puhta musta ja puhta valge vahel). See tähendab, et kaamera särituse määramisel lõikasime mõned foto elemendid ära.
Mõõdame seda, et kuvada stseeni kõige olulisemad elemendid. Näiteks vaatame kaadrite seeriat, mille tegin Bradbury sillal ( Bradburry) ehitatakse Los Angeleses. Keskne pilt, mis on tehtud tavalise säritusega, näitab hästi kaamera võimalusi renderdatava detaili hulga osas.
Pange tähele, et väljas olevad detailid lähevad kaduma, kuna seal on nii palju valgust. Ja trepi piirdel on ka detailid kadunud, sest seal on väga pime. Kui vaatate reaalsust oma silmaga, näete palju rohkem detaile kui fotol, just seetõttu, et inimsilm edastab suuremat toonide ulatust, kui kaamera suudab ühe pildiga reprodutseerida:

Probleemi lahendus on kahveldades teha rohkem kui üks võte. Pildistage tavalise säritusega ( keskne foto ), seejärel madalama säritusega (foto vasakul), et jäädvustada detaile väljaspool akent ja suurema säritusega; parempoolne foto on varju üksikasjalikuks kirjeldamiseks. Ja lõpuks ühendame need kaadrid üheks, et saada suure hulga toonidega pilt.
Selles juhendis näitan teile, kuidas kõike ülaltoodut võimalikult lühikese ajaga teha.
Foto näpunäited
Kõigepealt peame jäädvustama allikad kaamerasse. Tehniliselt tähendab see HDR-i loomiseks vajadust teha vähemalt kaks erinevate säritusseadetega võtet. Mina isiklikult saavutan häid tulemusi kolme löögiga. Mulle meeldib kahveldada kahes peatuses.
Jah, ma tean, et see on rohkem kahveldus, kui enamik inimesi on harjunud töötama. Kuid seda tüüpi HDR-piltide jaoks, mida mulle meeldib luua ( enamasti linnamaastikud), on see väärtus kõige sobivam. Kui pildistate inimesi, võib võtete särituse erinevust ühe punktini vähendada.
Ja mõnikord peate tegema rohkem kui 3 võtet erinevate säritustega. See sõltub tõesti stseeni kontrastist. Bradbury ehitusnäites tegin läbi aknaklaaside seeria võtteid Los Angelesest pimedas hoones päikesepaistelisel päeval. Stseeni täieliku dünaamilise ulatuse jäädvustamiseks kulus mul lausa seitse pilti, mis on üksteisest 2-peatuse kaugusel.
Mõnel juhul, näiteks udune ilm, on võimalik kõik stseeni toonid ühe võttega jäädvustada. Aga jällegi, peamiselt HDR pildistamiseks on 3 võtet vajalik ja piisav. Panen kaamera sätted automaatse kahvelduse režiimile ja pildistan särituse intervalliga 2 sammu, millest üks on “+” ja teine “-”.
Pange tähele, et muutub ainult säriaega. Kui muudate ava väärtust, muutub ka teravussügavus, mille tulemuseks on tarbetult "hägune" lõpppilt. Võimalusel kasutage statiivi, vastasel juhul toetuge vastu seina või midagi stabiilset, et vältida liikumist võtete vahel.
Märkus. Tõelise HDR-i jaoks ei ole hea mõte kasutada ühte toorpilti ja seda erinevate sätetega säritada. See on tarbetu. Sama tulemuse saab saavutada varjude ja esiletõstetud objektide Camera Raw või Lightroomi abil.
Seda meetodit nimetatakse ühe kaadri HDR-iks ( Ühe pildi HDR). See on nn pseudo-HDR. Te ei saa teha HDR-i – pilt ühest SDR-i hetktõmmisest ( standardne dünaamiline ulatus). Milline see on " stereoheli ühest kõlarist". Digitaalset infot pole lihtsalt piisavalt. See on pseudo-HDR ja seda ei tohiks segi ajada tõelise HDR-iga.
HDR-juhend Photoshopis
Samm 1
Alustame kolme pildiga. Üks on tavaline säritus, üks on alasäritatud ja teine ülesäritatud. Sel konkreetsel juhul kasutasin 2-astmelist kahvlit. Kuna pildistan palju linnavaateid, siis saan kahe jalaga läbi, sest objektid on enamasti tasased pinnad ning triibud ja pastöriseerimine pole probleem.
Kui pildistate ümaraid või kõveraid pindu, võiksite sujuvamate üleminekute saavutamiseks kahveldusintervalli vähendada. Pidage meeles, et suure tõenäosusega saate palju toonide vasteid, kuna hea DSLR-kaamera suudab jäädvustada umbes 11 peatust.
Seadsin kaamera kahveldusintervalliks 2 stoppi. Seejärel panin pildistamisrežiimiks "järjekorda". Kui hoian päästikut all, tehakse korraga 3 fotot. Pildistan RAW-vormingus võimalikult laia dünaamilise ulatuse saavutamiseks. Saate luua HDR-i ka siis, kui teie kaamera ei toeta RAW-d, kuid pidage meeles, et JPG on 8-bitine fail.
Veenduge, et pildistate ava prioriteediga või käsitsi režiimis. Peate määrama säriaega, mitte ava. Kui muudate ava, ei ole teravussügavus konstantne ja saate täiendavat hägusust. Samuti vältige fotol olevate objektide liikumist või hankige "kummitusi" – objektide osi, mis ilmusid ainult ühel fotol, mis toob kaasa ebavajalike detailide ilmumise lõppfotole. Kui vaatate kolme pilti, mida kasutasin, näete keskmisel palju detaile.
Paatidel lähevad aga varjude detailid kaduma ja linnatuled on liiga eredad, mis toob kaasa ka info kadumise. Vasakpoolne pilt on alasäritatud, et jäädvustada detaile stseeni heledas osas ( hooned taustal).
Parempoolne foto on 2 sammu ülesäritatud, et saada varjudetaile, nagu paadikered ja veepeegeldused:

2. samm
Niisiis, on aeg ühendada need fotod üheks 32-bitiseks pildiks.
Minge menüüsse Fail – automatiseerimine – ühenda HDR Proga (Fail> Automatiseeri> Ühenda HDR Proga). See menüü on saadaval Photoshop CS2 - CS6 versioonides ( CS2-s pole automaatset joondust, vaid CS5-st vanemates versioonides on käsk "Ühenda HDR-iga".).
Valige kõik pildid või terve kaust. Panin iga fotokomplekti eraldi kausta, seega kasutan väärtust "Kaustad". Valige ühendamiseks foto. Luba automaatne nivelleerimine ( Automaatne joondamine) Photoshop CS3+ versioonides. Klõpsake nuppu OK. ( Photoshop kasutab automaatse nivelleerimise tehnoloogiat, mis võimaldab luua HDR-pilte ilma statiivita.):
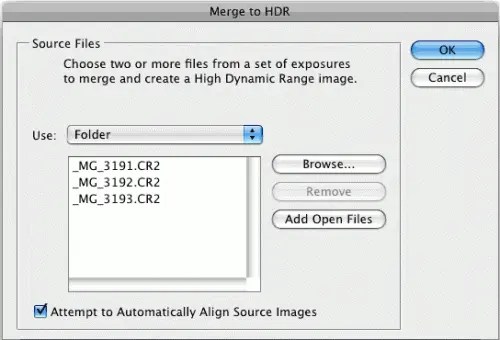
3. samm
Teie pildid on nüüd liidetud üheks. Mõne foto saate välistada, tühjendades raami kõrval oleva rohelise märkeruudu. Kui seal kuvatakse tarbetuid üksikasju, kuna kaamera liikus pildistamise ajal, märkige ruut " Eemalda kummitus" ( Eemaldage kummitused).
Kui töötate 16- või 8-bitises režiimis, näevad sätted välja järgmised, kui aga 32-bitises, siis nagu toimingus 4:

4. samm
Liitmise tulemuseks on 32-bitine pilt. Muutke režiim 32-bitiseks. Saadaolevaid helinaid saate vaadata, lohistades " Valge punkti seadete vaatamine» ( valge punkt). Pange tähele, et liugur ei muuda pilti ennast, see on mõeldud ainult täieliku toonide vahemiku näitamiseks, kuna monitor ei suuda 32-bitise pildi kõiki detaile korraga edasi anda:

Märkus. Photoshop CC-l on uus valik "" (""). CS6-l seda võimalust ei olnud. Kui kasutate Photoshop CS6 või vanemat versiooni, jätkake 5. sammuga.
Kui teil on CC-versioon ja valiku "" kõrval on märkeruut Täielik renderdamine rakenduses Adobe Camera Raw”, siis liuguri lohistamine ei toimi. Lülitage see seade välja ja saate liugurit lohistada. Kui see suvand on aga lubatud, saate HDR Pro sätete asemel toonimiseks kasutada Camera Raw’d. Sel juhul minge sammu 8b juurde:

Kuid soovitan teil uurida mõlemat meetodit, kuna mõlemal on oma eelised. HDR Pro toonimine (5+ samm) annab teile rohkem kontrolli ja võimaldab teil luua sürrealistlikku efekti. ACR( Camera Raw) aitab teil ilma suurema pingutuseta saavutada realistliku HDR-efekti.
5. samm
Varjutamist saab teha kohe, kuid eelistan kõigepealt salvestada 32-bitise negatiivse. 32-bitise pildi ühendamiseks klõpsake "OK". Nüüd saate faili salvestada. Salvesta psd, tif või EXR-ina.
Kui töötate 3D-s ja soovite HDRI-le lisada IBL-valgustuse, salvestage fail EXR-ina ( Maya ja muu seda vormingut toetava 3D-tarkvara jaoks).
6. samm
Sõltuvalt sellest, kuidas soovite seda pilti kasutada, peate selle teisendama 16- või 8-bitiseks. Teisendamisel toimub foto nn tõlgendamine. Põhjus peitub selles, et foto töötlemiseks on palju võimalusi.
32-bitise pildi puhul on meil tohutu dünaamiline ulatus, kuid pärast teisendamist pole see saadaval. Põhineb isiklik kogemus, soovitan teil alati töötada 32-bitise versiooniga ja seejärel teisendada. Vältige 32-bitise pildi uuesti salvestamist. See on teie algne pilt ja võib-olla peame selle juurde mitu korda tagasi pöörduma.
menüüs" Pilt > Režiim» ( Pilt> Režiim>) valige 16-bitine (või 8-bitine). Nüüd katsetame seadetega. Alustame osast Toon ja Detail. Siin peitub peaaegu kogu HDR-i loomise protsessi loovus. ( Kui soovite seadistusi teha ilma teisendamata, valige menüükäsk "Vaade - 32-bitise eelvaate valikud" (vaade> 32-bitise eelvaate valikud). Saate kasutada mitmeid Photoshopi tööriistu menüüs Pilt> Parandus (menüüs Pilt> Seadistused). Siin on kõige olulisem säte " Säritus" ( kokkupuute kontroll).
Avaneb dialoogiboks HDR toonimine ( Toonimise dialoogiboks) (või "HDR-i teisendamine" (HDR-i teisendus) CS5-st madalamate versioonide jaoks). Enamik Parim viis Seadete õigeks tegemiseks tuleb esmalt määrata gamma väärtus ja seejärel särituse väärtus. Kui vajate väga kontrastset pilti, vähendage gamma väärtust. Kontrastsuse vähendamiseks suurendage. Lõpuks reguleerige soovitud heleduse saavutamiseks säritust:

7. samm
Muutke teed meetod) tähenduses " Kohalik kohanemine» ( kohalik kohanemine). Kokku on saadaval 4 meetodit, kuid ainult 2 neist on kasutaja kohandamiseks saadaval.
Kohaliku kohanemise abil ( kohalik kohanemine), on teil juurdepääs mitmetele täiendavatele toonimisseadetele. Kõverate kasutamine on soovitav, kuna need aitavad teil parameetreid täpsustada. Kui olete kõveratega tuttav, lülitage see seade sisse.
Ärge kartke histogrammi pisut ära lõigata, sest töötate suure dünaamilise ulatusega. Hoidke pildi detailid selged, kuid ärge unustage lisada varje, vastasel juhul näeb foto tasane ja ebaloomulik.
serva sära
Kui olete kõverad seadistanud, alustage raadiuse reguleerimist ( raadius) ja intensiivsus ( tugevus), et fotol ei tekiks kummitusi. ( Halvasti tehtud HDR-piltide puhul märkate kontrastsete alade servades kummitusi.). Raadius juhib hägususmaski, samas kui säte Intensiivsus määrab rakendatava efekti.
Toon ja detailid
Gamma: siin saate reguleerida kontrasti. Äärmuslikud väärtused uhuvad detailid välja või tõstavad need väga tugevalt esile.
"Säritus" (säritus):Üldise heleduse juhtimine.
"Details" (Detail): siin saate reguleerida pildi teravust.
Lisaseaded
Vari: taastab detailid foto tumedaimates kohtades.
Esiletõst: taastab üksikasjad foto heledaimates kohtades.
"Mahlasus" (vibrance): See säte muudab foto värvilisemaks ilma seda üleküllastamata.
"Küllastus" (küllastus): Suurendab või vähendab kokku värvid. Olge ettevaatlik, et mitte üleküllastada üldpilti.
Seadete rakendamiseks klõpsake nuppu OK:

8. samm
Meil on HDR-pilt. Photoshop on suurepärane tööriist realistlike HDR-piltide loomiseks:

Samm 8b
HDR, Lightroom ja kaamera RAW (Photoshop CC)
Lightroom 4.2+ ja Photoshop CC Camera Raw lisatud uus funktsioon on võimalus töötada 32-bitiste piltidega. See on suurepärane, sest saate pintsliga 32-bitises keskkonnas töötades foto alasid peenhäälestada. Alloleval pildil on näha Lightroomis pintsliga töötamise tulemus. Pange tähele, kuidas ma sain pilti töödelda. ( Sama on võimalik ka ACR-is).

4. sammus oleme dialoogiboksis Ühenda HDR-iga (ühenda HDR-iga):
- Valige rippmenüüst "Mode" "32 bit" ( režiimis) kui valitakse midagi muud;
- Märkige ruut valiku "" kõrval Täielik renderdamine rakenduses Adobe Camera Raw» (“ Täielik toonimine rakenduses Adobe Camera Raw”). Parempoolses alanurgas olev nupp muudab nime OK asemel " Toon ACR-is»;
- Vajutage nuppu Toon to ACR. Pilt avaneb rakenduses Camera Raw. Saate rakendada kõiki Camera Raw sätteid, kuid ainult 32-bitise töö eeliseks. HDR – saadav pilt on valguses ja varjus palju detailsem. ( Kasutage varjude ja valguse sätete reguleerimise valikuid). Võite vaadata ka ACR-i juhendit;
- Kui olete lõpetanud, klõpsake "OK";
- Pilt on endiselt 32-bitises režiimis. Kui kavatsete toonida, võite minna tagasi 5. sammu juurde ja teha seda Photoshopi täiustatud režiimis. Muide, saate teha kahekordse toonimise.
Kui olete tulemusega rahul ega kavatse pildi töötlemist jätkata, teisendage pilt 8- või 16-bitiseks. Valige menüükäsk Pilt – režiim (« Pilt> Režiim>”) 8 või 16 bitti. Ilmub sätetega hüpikaken. Camera Raw's kuvatud sätete säilitamiseks valige " Säritus ja gamma» ( Säritus ja gamma). Määra "Säritus" ( kokkupuude) kuni 0 ja "Gamma" ( gamma) väärtuseni 1. Klõpsake nuppu OK. Pilt on valmis!
Tervitused kõigile blogi külastajatele. Täna räägin suure dünaamilise ulatusega HDR-piltide loomisest. Esmalt tuleb varuda mitu (tavaliselt kolm) erineva säritusega tehtud fotot. Paljud kaasaegsed kaamerad pakuvad sellist võimalust kasutades pildistamise ajal särikahvel (AEB) režiimi.
Toorikud on võimalik hankida ka statiivilt pildistades erinevad väärtused väljavõtted näiteks 1/16, 1/128 ja 1/1000, kuid see on materjal veidi erineva artikli jaoks.
Igatahes "näppasin" näite demonstreerimiseks vajalikud kolm kaadrit (autori koduleht on sellel lingil)
Valin need Adobe Bridge rakenduse sisuaknas ja avan Camera Raw moodulis, kombinatsioonis Ctrl + R, loen, kuidas sillast Raw faile avada.
Avatud failid satuvad rakenduse "Filmirullile". Kasutades üksuse "Filmiriba" kontekstimenüüd Vali kõik või klahvikombinatsiooni Ctrl + A, valin kõik failid, seejärel annan käsu luua HDR-foto Alt + M.

HDR sidumine
Eelvaate dialoogis määran (vaikimisi on see juba määratud) märkeruudud Joonda pilt- võimaldab vabaneda ebatäpsustest piltide kombineerimisel, mis on põhjustatud kaamera vibratsioonist pildistamisel, eriti oluline originaalfotode pildistamisel käest ilma statiivi kasutamata.
Automaatne toon- võimaldab saada hea lähtepunkti edasiseks tööks pildi värvidega. Lõpuks, kui tulemus on ebarahuldav, võite igal ajal lipu seadmisest keelduda.

Järgmiseks tuleb Deghost seadistus, mis võimaldab eemaldada liikuvate objektide "fantoomjäljed", et neid pildil paremini kombineerida. Löögi tugevuse määrab ripploendist üksuste valik. Alates funktsiooni keelamisest (väljas) kuni maksimaalse mõjuni (Higt).
Kuna kaadris on pilved ja need liikuvad objektid, määran selle parameetri maksimaalseks. Käsu mõjuala saate vaadata, kui lülitate sisse märkeruudu Show Overlay. Ala täidetakse vastava värviga, mille saab valida selle pisipildil klõpsates. Pärast kõiki manipuleerimisi võite julgelt vajutada nuppu Ühenda ... Avaneb standardne salvestamise dialoog operatsioonisüsteem, kus saate määrata uue failinime ja salvestuskoha.

Programmini ei lähe kaua aega liita kõik võtted HDR-pildiks mille pisipilt ilmub "filmiribale" ja see on redigeerimiseks saadaval tavalise RAW-failina.

Otsustasin valged ja mustad punktid parandada. Topeltklõpsates mustal liuguril vajutatud Shift-klahviga, määran musta punkti ja teen sama toimingu valge liuguriga.
Vähendan veidi säritust, särituse ja kontrasti sätete kohta loen. Viimase kasutamisel on kirjas trooniseadete selgus + 18, sära + 29.

Ma toon veidi taeva värvi, minnes HSL/Grayscale ja vajutan klahvikombinatsiooni Shift+Ctrl+Alt+S, see võimaldab lülituda küllastusparandusele ja samal ajal valida sihtparanduse. Kui taeva sinine ala on valitud, lohistan tööriista alla, et vähendada pildi sinise värvi küllastumist.

Kombinatsiooniga Shift + Ctrl + Alt + L lülitan heleduse (heleduse) sisse ja teen sama toimingu heleduse vähendamiseks. Selle põhjal võib loodud HDR-pildi töötlemise lõpetatuks lugeda.

Jääb vaid töö salvestada nupu abil või klõpsata Dane, et pilt salvestada dng-failina või jätkata sellega Photoshopis tööd, nupp Open Image on just selleks juhuks. Minu raske töö tulemus teie ees

See on kõik, loodan, et seda näidet kasutatakse teie fototöötlustöös.
